La Tienda Online de tu Salón (1.viii.b): Configurar PayPal
La semana pasada vimos cómo dar de alta nuestra cuenta de PayPal para poder procesar los cobros de los clientes que compren en nuestra tienda. Quedamos pendientes de recibir un pequeño ingreso que nos haría PayPal, de unos pocos céntimos, para verificar que efectivamente la cuenta bancaria que habíamos proporcionado era nuestra. Os ha llegado ese ingreso a lo largo de la semana, ¿verdad? Pues vamos a la página de PayPal (www.paypal.es), ponemos nuestro correo y contraseña arriba a la derecha para iniciar sesión y hacemos clic en el botón "Confirmar Cuenta Bancaria":
En la ventana que se abre ponemos las cantidades que nos ingresó PayPal y damos al botón "Enviar":
Ahora nos aparecerá el contrato de PayPal, para que lo leamos y lo aceptemos. Dando al botón "Aceptar" pasamos a la siguiente pantalla:
Y nos aparece la pantalla final en la que nos dice que ya tenemos nuestra cuenta activa. Simplemente pulsamos "Continuar" y habremos terminado de momento todo lo que teníamos que hacer en la página de PayPal:
Ahora ya sí vamos a trabajar en el BackOffice de nuestra tienda para configurar los parámetros de nuestra cuenta de PayPal. Como siempre, ejecutamos el servidor XAMPP (mirar entradas anteriores si hay dudas) y nos vamos en el BackOffice a Módulos -> Modos de pago y restricciones:
Buscamos el módulo de PayPal, que posiblemente sea el primero de todos los que nos aparecen, y le damos al botón "Instalar":
Se abre la ventana de configuración de PayPal, con varias opciones que vamos a ir viendo por orden, de arriba a abajo. La primera nos pregunta si ya tenemos una cuenta de PayPal, donde diremos que Sí, pues es justo la que creamos la semana pasada:
En la siguiente opción dejaremos marcado "Pago estándar":
Bajamos un poco más y en el punto "3" de la configuración aparece un botón naranja que dice "Obtener mis datos de identificación de PayPal". Hacemos clic en él:
Nos aparecerá una ventana donde nos pide nuestra contraseña de PayPal. La ponemos y damos al botón "Iniciar Sesión":
Ahora nos aparecerá una ventana con nuestros datos para configurar PayPal. Lo que haremos será copiarlos uno a uno desde esta ventana a la de nuestro BackOffice. Por ejemplo, seleccionamos con el ratón el texto que aparece en "Nombre de Usuario de API" y pulsamos Ctrl+C (Copiar). Nos vamos a nuestro BackOffice y hacemos clic en el rectángulo al lado de "Nombre de Usuario de API" y pulsamos Ctrl+V (Pegar). De este modo hemos copiado el texto de una ventana a la otra. Podríamos hacerlo apuntándolo en un papel y escribiéndolo, pero al ser textos tan complejos seguramente nos equivocaríamos en algún carácter y no funcionaría, por eso es mejor copiar y pegar (hay que hacer lo mismo para los tres textos).
Las tres opciones de abajo las dejamos tal y como nos aparecen y pulsamos el botón "Guardar":
Ahora nos tiene que aparecer un mensaje diciendo que ya podemos aceptar pagos con PayPal y habremos terminado:
Para comprobar que funciona podemos ir a nuestro FrontOffice (localhost/prestashop) y entrar en cualquier producto. Veremos que ahora nos aparece un nuevo botón para hacer la compra directamente con PayPal:
Si hacemos clic en él y nos lleva a una pantalla de PayPal, con el resumen del pedido a la izquierda, es que todo está configurado correctamente:
¿Os ha salido todo bien? ¿Habéis conseguido que aparezca el resumen del pedido en la página de cobro de PayPal? Si es así, ¡enhorabuena! Ya tenéis una tienda prácticamente terminada para pasar a producción. En caso contrario, si no habéis conseguido que aparezca la ventana con el resumen del pedido, por favor, dejad un comentario abajo en esta entrada, para que os podamos ayudar a configurar todo correctamente.
¡Hasta la semana que viene!
¡Hasta la semana que viene!












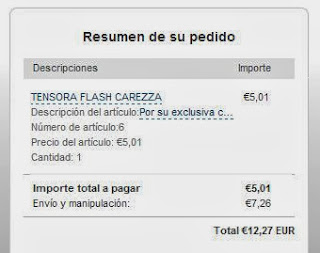



Comentarios
Publicar un comentario
¡Gracias por tu participación!